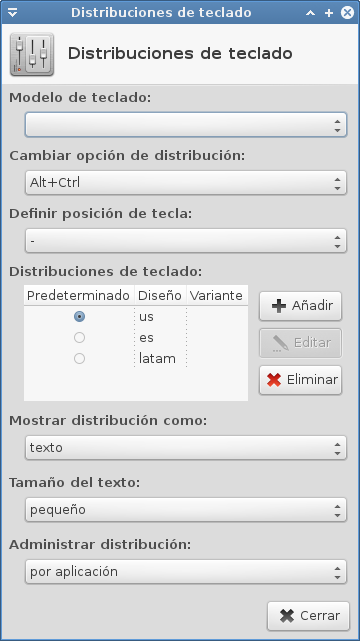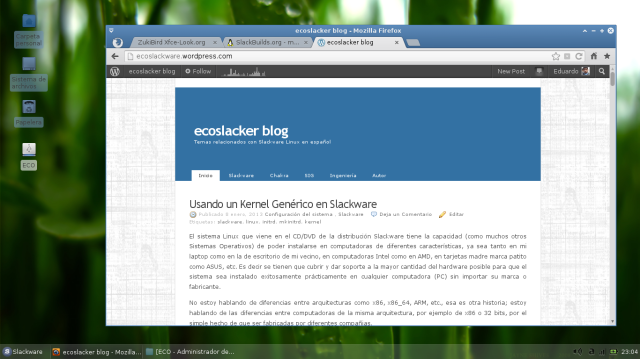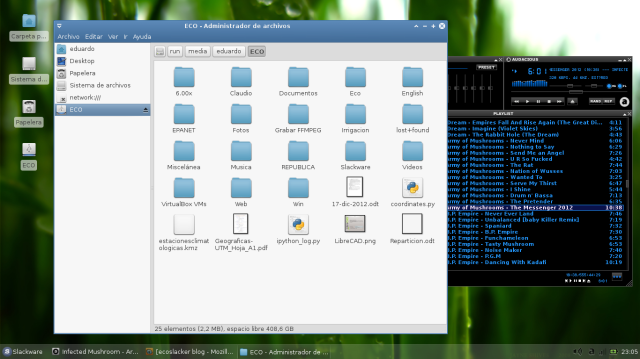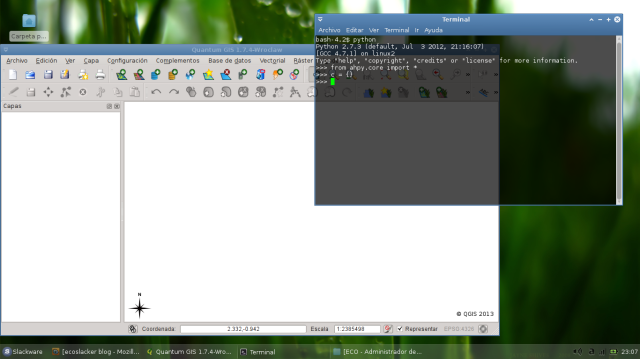Xfce es un entorno de escritorio ligero para sistemas tipo UNIX. Su objetivo es ser rápido y de bajos recursos del sistema, sin dejar de ser visualmente atractivo y fácil de usar.
En las últimas actualizaciones de Slackware current se incluye Xfce 4.10, entorno de escritorio que no me atrevía a utilizar, pero que finalmente decidí darle una oportunidad. En el pasado pocas veces utilicé Xfce y con esa poca experiencia no me resultó tan agradable, pues viniendo de KDE mis espectativas eran otras y mi decepción fue inevitable.
Sin embargo ahora las cosas se tornaron de direfente manera, pues me entró mucha mas curiosidad por Xfce que nunca y hoy ya será mi quinto día al hilo usando este excelente entorno, pues ha resultado de mi total agrado al ser configurable, rápido y minimalista de ciertas formas.
TEMAS
Una de las primeras cosas que configuré en mi nuevo Xfce fue el tema, y elegí darle una típica apariencia al estilo de Ubuntu.
Para cambiar el tema hay que descargar el tema «Ubuntu Ambiance for XFCE» desde el sitio de xfce-look aquí. Luego descomprimir el archivo con lo que aparece un directorio de nombre «Ambiance», copiar y sustituir (en caso de existir) el folder de mismo nombre en /usr/share/themes.
Posteriormente ir a la ruta:
Menu aplicaciones - Administrador de configuración - Gestor de ventanas
Seleccionar tema Ambiance, hay que tener presente que esto solo cambia la apariencia de las ventanas.
Para los íconos yo decidí instalar el tema Faenza desde SlackBuilds.org, el procedimiento es:
# sbopkg -i "faenza-icon-theme faenza-xfce"
Luego dirigirse a:
Menu aplicaciones - Administrador de configuración - Apariencia - Iconos
Seleccionar «Faenza» y listo.
INSTALANDO UNA BARRA ESTILO DOCK
Una barra de lanzamiento de aplicaciones al estilo dock es wbar que se encuentra disponible en SlackBuilds.org por lo que para instalarla simplemente basta hacer:
# sbopkg -i "imlib2 wbar"
Agregar elementos es bastante fácil e intuitivo desde las Preferencias. Hay que recordar que no es una barra en la que aparecen los elementos minimizados, simplemente es un lanzador.
INSTALANDO ENGINES
Para tener una mejor apariencia de algunos elementos como botones, pestañas, etc., hay que instalar los paquetes de engine siguientes:
gtk-engines
aurora-gtk-engine
murrine-gtk-engine
Se encuentran en el sitio de pkgs.org, en este sitio simplemente hay que buscar y descargar los paquetes ya compilados. Particularmente los paquetes de SlackBuilds.org no me compilaron asi que elegí esta opción.
# installpkg gtk-engines-2.91.1-i486-1gsb.txz
# installpkg aurora-gtk-engine-1.5.1-i486-4sl.txz
# installpkg murrine-gtk-engine-0.98.1.1-i486-1sl.txz
CONFIGURACION
Uno de los elementos que es importante personalizar del escritorio es el icono de inicio o menu de lanzamiento de aplicaciones. En mi caso decidí colocarle un icono de Slackware.
Para ello hay que dar clic derecho en el menú de aplicaciones y seleccionar Propiedades, en la imagen del icono dar clic e ir a la ruta siguiente para finalmente seleccionar el archivo start-here-slackware.png. También se puede cambiar el título del botón por «Slackware» por ejemplo.
/usr/share/icons/Faenza-Dark/places/32/
En KDE hay una opción para cambiar las distribuciones del teclado de manera fácil, personalmente uso mucho esa opción pues tengo una laptop comprada en USA con teclado en inglés, regularmente solo uso la distribución en español latino, aunque las teclas no correspondan y en algunas ocasiones (cuando voy a programar por ejemplo) necesito cambiar a la distribución del teclado a inglés.
En Xfce se pueden crear dos botones en el panel principal y a cada uno se le configura para cambiar la distribución del teclado, así que cuando se necesite cambiar a inglés se pulsa sobre uno y cuando haya que usar el teclado en español se pulsa el otro. Cada uno de estos botones debe ejecutar lo siguiente:
Para usar el teclado en inglés:
setxkbmap us
Y para usarlo en español de américa latina:
setxkbmap latam
En KDE el control del volumen se hace con la rueda (scroll) del ratón sobre el icono en la bandeja del sistema, y en Xfce el elemento de volumen en el panel ni aprarece. Para hacer visible el botón de control del volumen hay que hacer clic derecho en el panel principal y elegir:
Panel - Preferencias del panel - Elementos - Añadir elementos
De la lista que aparece seleccionar Mezclador y listo ya se muestra el control del volumen en la bandeja del sistema. Aunque a veces con ello no basta para controlar el volumen con la rueda del ratón.
Para hacer que se pueda bajar o subir el volumen colocando el puntero sobre el ícono y girando la rueda del ratón sin hacer clic, hay que hacer lo siguiente: dar clic derecho sobre el elemento y en Propiedades seleccionar una tarjeta de sonido diferente.
En mi caso yo tengo dos:
- HDA Intel (Alsa mixer)
- Intel Cantiga HDMI (OSS Mixer)
Por defecto estaba seleccionada la primera, cambié la seleccion a la segunda y listo.
COMENTARIOS FINALES
Para aquellos que aún no se animan a usar Xfce les recomiendo mucho empezar a usarla si desean tener un sistema mas veloz.
Haciendo una comparación KDE me parece mas completo y facil de usar y personalizar, sin embargo es bastante pesado y lento en ocasiones (dependiendo de los recursos de la máquina), sin mencionar que consume muchos recursos ejecutando en segundo plano aplicaciones que a veces no necesitamos.
La velocidad de Xfce es el mayor elemento a su favor que yo encuentro, su personalización no es tan rica e intuitiva una vez que te acostumbras a KDE, sin embargo es bastante buena. Existen variedad de temas para hacer de Xfce un ambiente más agradable y para personalizar las cosas hay que meterle un poquito mas de mano que en KDE. No he notado mucha diferencia entre la versión anterior y esta nueva versión de Xfce (tal vez por que no lo he usado mucho) pero aún así me parece una opción bastante buena.
He notado que muchas aplicaciones propias de KDE se ejecutan sin problemas en Xfce, incluso la apariencia se conserva bastante bien. Las aplicaciones en general se ejecutan muy rápido, abren en un parpadeo y hasta ahora no he tenido problemas con la estabilidad del escritorio.
Por defecto no se incluyen efectos de escritorio en Xfce, sin embargo está la opción de instalar los paquetes de Compiz-Fusion. De los pocos efectos que se pueden tener sin instalar nada es la transparencia del panel y las ventanas.
He tenido una buena experiencia con el nuevo Xfce y lo recomiendo mucho para aquellos que aún no se atreven a probarlo, eso si tendrán que invertirle tiempo en su configuración dependiendo de cuanto lo quieran personalizar.
Saludos.
Fuentes:
http://www.xfce.org/?lang=es